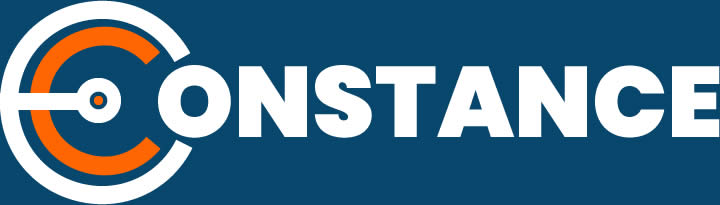Minecraft est l’un des jeux les plus populaires de cette génération, et est disponible pour presque toutes les plateformes, du PC au Mac et même iOS et Android. Il fonctionne vraiment bien sur la plupart des appareils, mais il pourrait toujours être meilleur – surtout si vous avez un PC avec beaucoup de RAM pour en profiter. Plus d’informations ici.
Alors qu’il était autrefois assez complexe d’allouer plus de RAM dans Minecraft, la sortie du tiers ATLauncher a changé tout cela. Voici comment allouer plus de RAM dans Minecraft sur PC, et pour ceux qui utilisent Minecraft sur un serveur aussi.
Si vous aimez le jeu basé sur les voxels que Minecraft fournit, assurez-vous de consulter notre liste des meilleures alternatives à Minecraft.
Comment allouer plus de RAM dans Minecraft
Alors qu’il était autrefois une tâche complexe d’allouer manuellement plus de RAM dans Minecraft, il y a maintenant un mod pratique qui supprime tous les réglages manuels du code. Voici comment :
- Assurez-vous que vous avez la dernière version de Minecraft installé.
- Vérifiez la mémoire vive totale de votre ordinateur en allant dans Démarrer > Paramètres > Système > A propos.
- Téléchargez et installez ATLauncher.
- Ouvrez l’application ATLauncher.
- Sur le côté droit du lanceur, sélectionnez Paramètres.
- Sélectionnez l’onglet Java/Minecraft.
- Saisissez la quantité de RAM que vous souhaitez utiliser (en Mo, et non en Go) dans le champ Maximum MemoryRam, ou utilisez les flèches pour ajuster la valeur de 0,5 Go à la fois.
- Cliquez sur Enregistrer.
Et c’est tout ! La prochaine fois que vous chargez Minecraft, il utilisera la quantité spécifique de RAM que vous avez alloué.
Comment allouer plus de RAM dans un serveur Minecraft
Le processus pour ajuster la quantité de RAM que Minecraft utilise lorsqu’il est hébergé sur un serveur est légèrement différent, car il n’est pas inclu dans l’ATLauncher. Ce n’est pas trop compliqué :
- Ouvrez le répertoire de votre serveur Minecraft (le dossier qui contient le fichier Minecraft_server.exe avec lequel vous lancez le serveur Minecraft). Si vous n’êtes pas sûr de l’emplacement, recherchez « Minecraft_server » sur votre PC.
- Cliquez sur Accueil > Nouvel élément > Document texte sur le PC pour créer un document texte dans le répertoire du serveur.
- Dans le nouveau document texte, collez ce qui suit (si sur PC) :
java -Xmx####M -Xms####M -exe Minecraft_Server.exe -o true
PAUSE
- Remplacez #### par la valeur, en MB, que vous souhaitez attribuer (1GB = 1024MB). Par exemple, si vous voulez allouer 2 Go de RAM, vous devez entrer 2048.
- Cliquez sur Fichier > Enregistrer sous… et changez le type d’enregistrement en Tous les fichiers. Nommez le lanceur du serveur de fichiers et changez l’extension de .txt à .bat.
- Le fichier que vous avez créé sera maintenant le nouveau lanceur pour votre serveur Minecraft – il suffit de double-cliquer dessus pour l’exécuter. L’utilisation du fichier .bat pour lancer le serveur va automatiquement allouer la quantité de RAM spécifiée.
Vous voyez, c’est facile, non ? Maintenant, retournez profiter de votre jeu de voxels avec de meilleures performances que jamais auparavant !